NOTE: There is an updated article for installing the NEW SmartThings Edge Driver for this device here
How to Add a Custom Device Handler for the Zooz Zen16 Multi-Relay
The Zooz Multi-Relay is designed with three relay terminals giving you that ability to control up to three garage doors. The Relay is equipped with the latest S2 security protocol to ensure a secure connection. The Rely uses the Z-Wave Plus chip which ensures fast and stable communication with your SmartThings hub.
How It Works
The Zooz Multi-Relay acts like a wireless push button, imitating the button on the wall which you push to open or close your garage door. When the Zooz Z-wave MultiRelay receives the command, it sends an electrical pulse to my garage door opener in the same way that pushing the garage door opener button on my wall sends current. The button press action in a SmartThings Routine is called “Press Momentary”.
This relay can be used to independently control/automate up to three garage door openers. Reference my YouTube video and the expanded video segments below for guidance on how to use it with most garage door openers including Chamberlain and Lift Master garage door openers which are compatible with the MyQ App.
Installing the Zooz MultiRelay Device Handler in SmartThings
To install the Zooz Device Handler, log into you SmartThings Account here with the same username and password you use for your SmartThings app.
Click on 'My Device Handlers' in the top menu:

In the top right corner, click on 'Create New Device Handler' and wait until the screen titled 'Create New Device Handler' opens

Click on 'From Code' from the top tab menu. You'll be presented with a blank area where you can copy the code from this link and paste it.

To copy the code, select all of the code by holding down on your keyboard's 'Ctrl' key and while holding the 'Ctrl' key, tap on the 'A' key to highlight all code.
Then click your right mouse button and select 'Copy' from the dropdown menu.

Now, go back to your SmartThings account and paste the code into the blank area by clicking your right mouse button and select 'Paste' from the dropdown menu

Next, scroll to the bottom and click 'Create' then click 'Save', then click 'Publish' > 'For Me'.

Click on 'My Device Handlers' in the top menu and you should now see this device type in your list of Device Handlers

First exclude your Zooz Z-Wave Device if you had tried to add it prior to installing the new Custom Device Handler, or if you have dificulty adding it to your SmartThings App.
See my article about "How to Exclude A Z-Wave Device Using the SmartThings App"
Now add the device to your SmartThings hub by clicking on the plus sign '+' and then 'Device'.
Next, tap on 'Scan' under the phrase 'Scan for nearby devices'
Now power-up the Zooz MultiRelay to begin device discovery
Initiate inclusion (pairing mode) and click the Z-Wave button on the device 3 times quickly. The LED indicator will blink to indicate communication and stay on for 2 seconds to confirm inclusion.
If you have issues paring the device move it to within 3 feet from your hub during inclusion.
The device should be automatically discovered as the Zooz-Zen16 Multi-Relay.
Excluding & Adding the MultiRelay with SmartThings:
Adjusting the "Switch Type" Settings for your Zooz MultiRelay
The SmartThings App will install four devices, the Zooz MultiRelay device plus Zooz MultiRelay-R1, MultiRelay-R2 and MultiRelay-R3. Once the devices are installed, you will need to go into the Zooz MultiRelay device settings to update change the Switch Type to “Garage Door”.
Wiring Garage Door Openers Other Than LiftMaster or Chamberlain
To wire the Zooz-Zen16 Multi-Relay to most garage door openers you will run two bell wires from the R-1 relays on the multi-relay to the garage door opener contacts were the bell wires from the garage door button are normally attached. See the wiring diagram below:

Wiring LiftMaster or Chamerlain Garage Door Openers
To wire the Zooz-Zen16 Multi-Relay to a MyQ controlled LiftMaster or Chamberlain garage door opener you will run two bell wires from the R-1 relay terminals on the multi-relay to the circuit board of your garage door remote. See the wiring diagram below:

Z-Wave Controller to Door Remote Set-up Allows you to Setup Anywhere In Your Home
This setup is independent of the garage door opener. It does not need to be mounted at the location of your opener as nothing is connected to your opener. Therefore you can mount the z-wave controller and garage door remote in any location of your home where you have an available power source as long as it is within signal range of your garage door opener.
Attaching Bell Wire to your Chamberlain Remote
When attaching your bell wires to your remotes circuit board just look of the appropriate micro switch under the button that you typically press on the remote to open your garage door. You will solder the two wires to appropriate tracings leading to the switch.
As far as the proper switch on the circuit board, be sure to select the switch that is directly under the button you are using on the remote to operate the door. Then flip the circuit board over to see the four solder point directly under that switch. Before soldering the circuit, you must first identify the proper circuit board tracers, (the path that electricity travels). Just take a single test wire (a short length of bell wire to be used as a tracer circuit tester) and touch one end of the wire on one of the four solder points of the switch and the other end on one of the three other solder points. If the garage door is activated, then you know you identified the correct solder points to attach your wires. Then just solder two appropriate length of wires on the identified solder point and then attach the now connected wires to the Zooz relay. It does not matter which wire goes to the left or right connect points on the relay.
Note: I used my soldering iron to melt notches in my remote cover to accommodate the wires coming out from my circuit board. If you notch both the bottom and top of the remote cover you can run your bell wire through the remote housing and snap the case closed. If you look close at the pictures provided below you will see these wire notches in the remote case.
Powering Your Zooz MultiRelay
The Zooz-Zen16 Multi-Relay is supplied with a USB C to USB power cord. You will need to purchase a 5 volt, 1 Amp power brick to supply power to the relay. The Zooz site warned that a regular iPhone power brick should be avoided I ordered the following power brick from Amazon. It was supplied with a 6 foot cable USB to USB C cable.
Because the Zooz-Zen16 Multi-Relay and the attached Chamerlain garage door remote are independent of the garage door opener, they can be mounted anywhere in you home, just as long as you have a nearby recepticle and the remote signal is with in range of your garage door opener.
Testing the Zooz Garage Door MultiRelay
With your multi-relay installed, you now have the ability to create routines within your SmartThings and Amazon Apps to control your garage door. I use routines within SmartThings to automitically open my garage door anytime a family member enters into the Smartthings geofence that surrounds our home. I also have a routine that checks our garage door at sunset to determine if it is open, and if it is found open, the routine instructs the relay to send a signal to the garage door remote telling the garage door opener to turn on, thereby closing the door.
In order to check the status of your garage door(s), you will need a Aeotec-SmartThings Multi-Sensor or a SmartThings compatible Z-wave Plus Reliability Garage Door Tilt Sensor https://amzn.to/3hpZitW







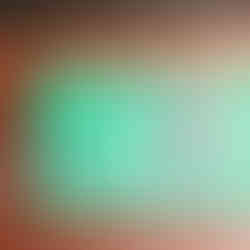




Comments